Cara Koneksi XAMPP ke Dreamweaver 8.0
Thursday, 12 September 2013
1 Comment
Cara Mengkoneksikan/Menghubungkan dari XAMPP ke Dreamweaver 8.0 ini bermula karena teman-teman kuliah banyak yang menanyakan kepada saya bagaimana cara menghubungkan dari XAMPP ke Dreamweaver 8.0, saat itu saya berfikir untuk memposting saja di sini, dari pada nantinya lupa, lebih baik saya share, betul kan ? hehehe. Mungkin masih banyak yang belum tahu apa itu XAMPP dan Dreamweaver, berikut pengertiannya :
XAMPP adalah merupakan paket instalasi webserver yang terdiri dari MySQL, PHP Dengan adanya paket webserver ini sungguh memudahkan bagi kita yang ingin membuat suatu website atau aplikasi web base dengan platform PHP. Kelebihan paket XAMPP adalah terdapat PHP switch didalamnya, hal ini memudahkan untuk menswitch dari php versi 4.
Dreamweaver adalah sebuah aplikasi yang sering digunakan untuk mendesain dan membangun sebuah website atau aplikasi berbasis web .
Dukungan Dreamweaver terhadap PHP untuk skrip desain seperti CSS juga tak perlu diragukan lagi. Bisa dibilang jika Microsoft VisualStudio.NET baik dalam mendukung platform ASP.NET dan webserver IIS maka Dreamweaver jagoannya PHP dan webserver .
1. XAMPP (Untuk versinya saya menggunakan XAMPP Version 1.6.7)
2. Dreamweaver 8.0
Langkah Kelima
Selesai.
Itulah cara untuk mengkoneksikan XAMPP ke Dreamweaver dengan melakukan tahapan-tahapan seperti cara di atas, semoga memberi manfaat bagi anda...
XAMPP adalah merupakan paket instalasi webserver yang terdiri dari MySQL, PHP Dengan adanya paket webserver ini sungguh memudahkan bagi kita yang ingin membuat suatu website atau aplikasi web base dengan platform PHP. Kelebihan paket XAMPP adalah terdapat PHP switch didalamnya, hal ini memudahkan untuk menswitch dari php versi 4.
Dreamweaver adalah sebuah aplikasi yang sering digunakan untuk mendesain dan membangun sebuah website atau aplikasi berbasis web .
Dukungan Dreamweaver terhadap PHP untuk skrip desain seperti CSS juga tak perlu diragukan lagi. Bisa dibilang jika Microsoft VisualStudio.NET baik dalam mendukung platform ASP.NET dan webserver IIS maka Dreamweaver jagoannya PHP dan webserver .
Nah itulah sedikit tentang pengertian XAMPP dan Dreamweaver, Oke, langsung saja ke pembahasan, untuk memulainya kita harus mempunyai bahan-bahannya, bahan-bahan yang di butuhkan adalah :
1. XAMPP (Untuk versinya saya menggunakan XAMPP Version 1.6.7)
2. Dreamweaver 8.0
Jika bahan-bahan yang di perlukan sudah ada, silahkan anda instal satu persatu dengan benar. kalau sudah terinstal dari bahan-bahan tersebut, di bawah ini adalah langkah-langkahnya :
Langkah Pertama
Silahkan anda cari Folder C:\\xampp\htdocs , buat Folder baru di dalam Folder htdocs, silahkan anda ganti namanya menjadi Folder belajarphp.
Langkah Kedua
Silahkan Klik Aplikasi XAMPP di dekstop PC/Notebook anda, hingga tampilannya seperti gambar di bawah ini :
Langkah Ketiga
Sekarang Buka Dreamweaver 8.0, silahkan ikuti seperti gambar di bawah ini :
- Pilih Site > lalu Klik New Site.
- Pada Editing Files - Part 1, Maka akan muncul gambar seperti di bawah ini, silahkan isi Name Site & URL site seperti gambar di bawah ini lalu klik Next :
- Pada Editing Files - Part 2, Selanjutnya akan muncul gambar seperti di bawah ini, lalu pada pilihan server silahkan anda pilih : Yes, I want to use a server technology, dan pada bagian Which server technology ? pilih PHP MySQL, kemudian Klik Next. Lihat gambar di bawah ini :
- Pada Editing Files - Part 3, selanjutnya untuk tahap ketiga pada editing file pilih Edit locally, then upload toremots testing server, lalu browser file ke Folder C:\\xampp\htdocs\belajarphp\, Klik Next. Lihat gambar di bawah ini untuk lebih jelasnya :
- Pada Testing Files, selanjutnya untuk testing connect server biarkan pada pilihan Local/Network, isi Kolom yang kosong dengan C:\\xampp\htdocs\belajarphp\, jangan lupa centang Refresh remote file list automatically, Klik Next. maka tampilannya akan seperti gambar di bawah :
- Pada Testing Files - Part 2, isi pada bagian kotak yang kosong dengan URL http://localhost/belajarphp, lalu klik Test URL, jika berhasil maka akan muncul informasi dengan tulisan The URL Prefix test was successfull, klik OK, lalu klik Next. Lihat gambar di bawah :
- Pada Sharing Files, pada bagian ini pilih saja No, do not enable check in check out, lalu klik Next. Lihat gambar di bawah :
- Pada Summary, anda sudah berhasil membuat directory yang nantinya akan menjadi media penyimpanan file-file website yang akan di buat. di bawah ini adalah gambar hasil akhir yang sudah di buat tadi, silahkan klik Done.
Langkah keempat
Untuk mengetahui bagaimana cara mengujinya dari directory yang telah tadi di buat, silahkan buka browser anda, lalu ketik di bagian addres bar dengan URL : http://localhost/belajarphp/, maka tampilannya akan seperti di bawah ini :
Langkah Kelima
Selesai.
Itulah cara untuk mengkoneksikan XAMPP ke Dreamweaver dengan melakukan tahapan-tahapan seperti cara di atas, semoga memberi manfaat bagi anda...
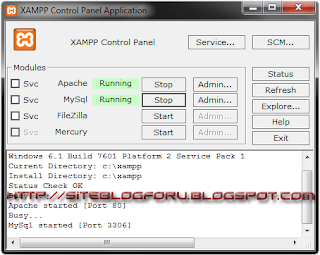


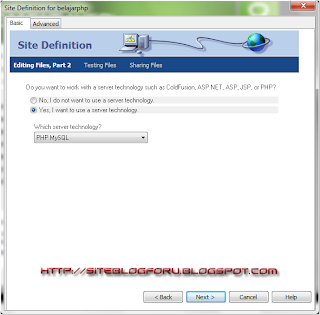


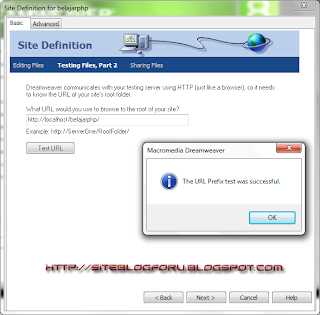
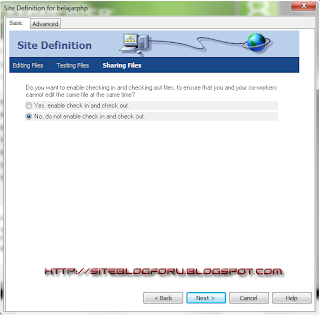


Makasih tutorialnya gan! Smga berkah ilmunya aamiin!!
ReplyDelete